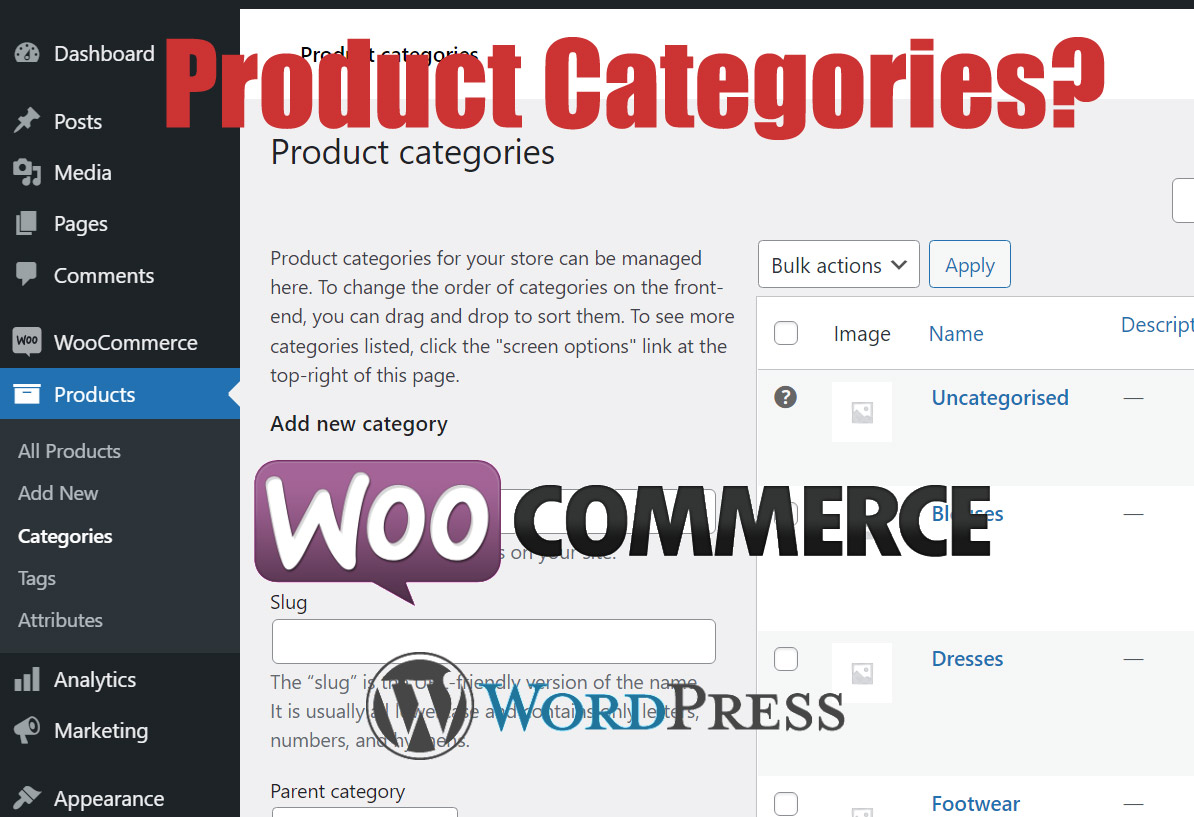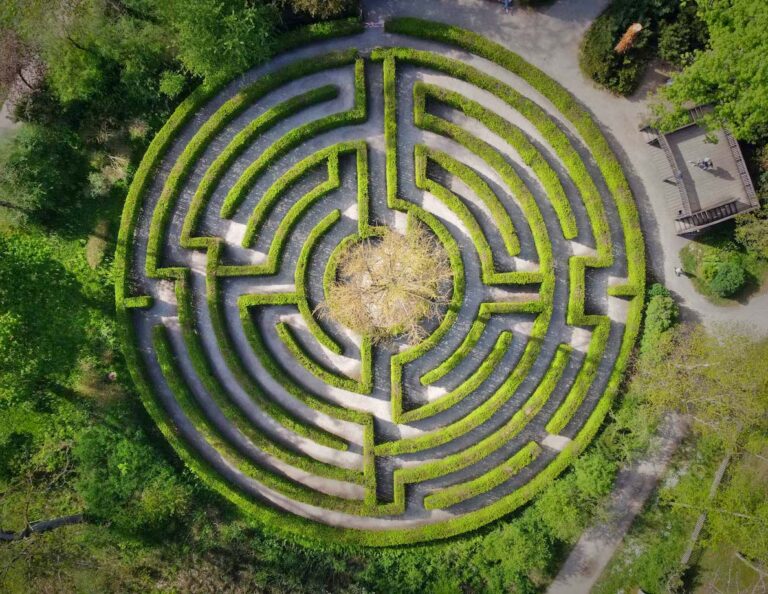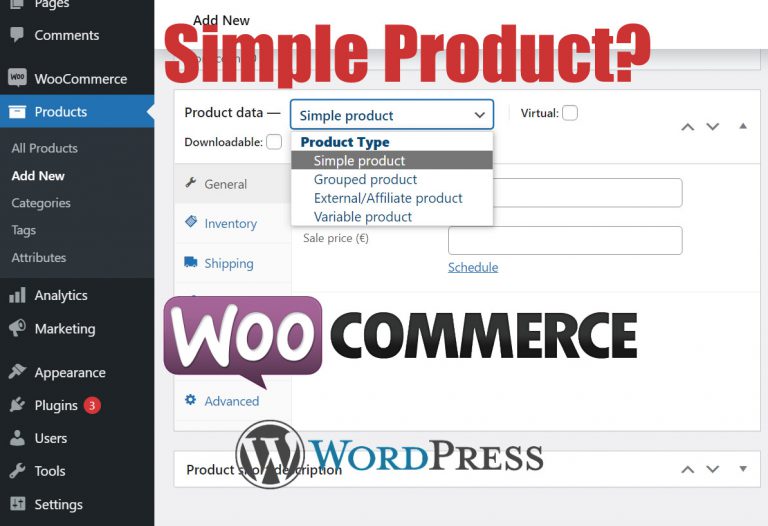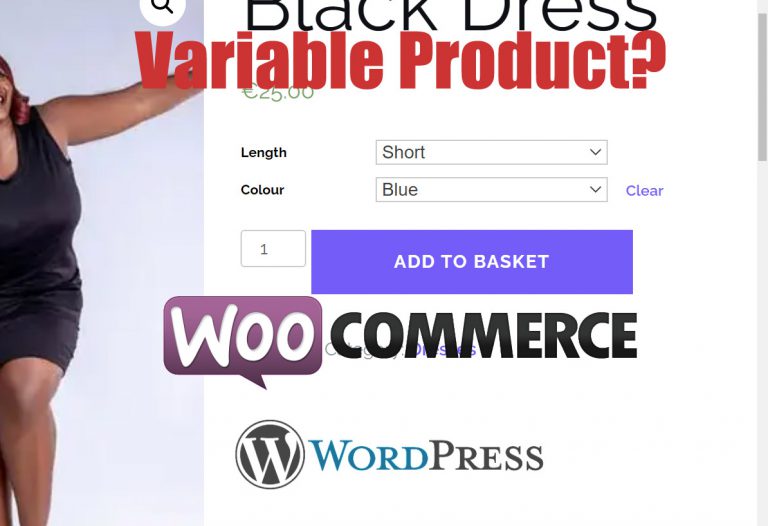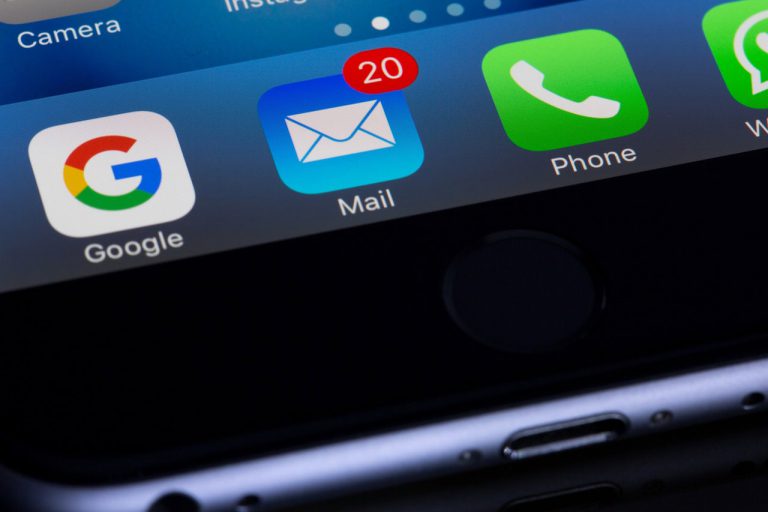Managing Products in WooCommerce 1 Product Categories
WooCommerce Product Setup
New to creating and managing products in WooCommerce? This article will help you to get started and orientate yourself in the admin environment.
To begin with your site may already be populated with a full or partial product line-up when you take ownership of it. In this case you will inevitably need to add a new product to your website or at the very least understand the product structure.
Think of the product line-up as a list of products which are always in one (or more) “Product Categories”. Each product may (or may not) be available different sizes / colours / shapes / flavours / etc, each having different prices with different stock levels. These known as “Product Attributes” in WooCommerce. More about “Product Attributes” in different post. Here we will deal with adding a new product category and how to use that category on your product pages.
Product Planning & Structure for SEO and Easy Navigation
Before adding a new product category to your site consider how the new category fits into the product inventory and navigation. Is it unique enough to have its own section containing products displayed in their very own top level category? Does this help customers on the website find those products more easily?
Whatever the case consider two important things;
- Firstly keep in mind the category hierarchy within your site and where the new category belongs in the scheme of things avoiding duplicates at all costs.
Is it a top level “Parent” category? Or a sub or “Child” category nestling in a Parent category? An example would be Shoes > Sandals where Sandals site beside other child categories in the Shoes parent category. On larger sites try to keep your product categories no more than two or at most three levels deep a general rule. - The product category name is obviously very important in several ways. It can help or hinder your visibility on the search engines for a start. To have the best chance give your new product category a clear name. Keep in mind what people are searching for based on the products it will contain. Be descriptive. Keep in mind the navigation on your website and how the your new product category will fit within it. Ideally it should fall seamlessly into the flow of things reflecting its place in the site hierarchy while describing the products it contains.
Adding a new WooCommerce Product Category
OK that’s a quick grounding of managing products in WooCommerce. Now lets add a new product category to your website’s inventory and populate it with an existing product.
From the Admin Dashboard hover over Products and then click on Categories from the menu.
This should bring you to the Product Categories page shown below. From here you can manage your WooCommerce product categories. With the ability to add new, delete, re-order and change a categories place in the hierarchy.
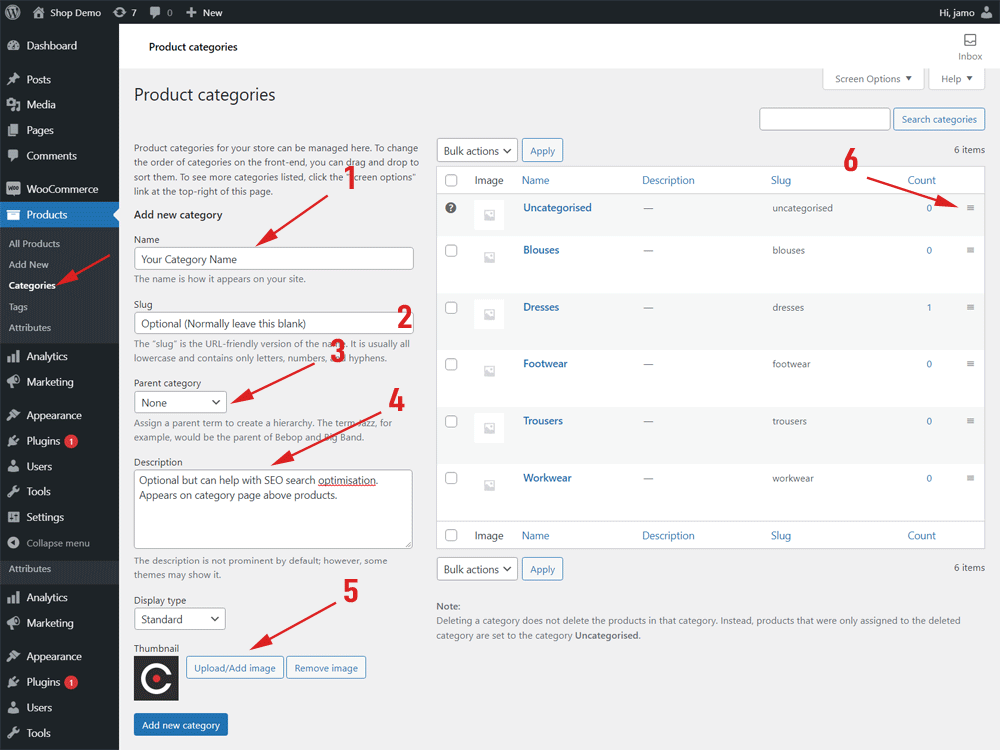
- Category Name field. Enter your product category name here.
- The slug field where you can (optionally) create your own URLs for the category you are entering. WordPress looks after this itself pretty well generally. You can safely leave this blank when adding a new category and edit it later if needs be.
- If your new category is not a top level “Parent” category choose the parent category from the menu.
- Another optional field. Adding a brief product category description here may well help with your website SEO and search performance.
- Upload a category image here by following the prompts. The image size depends on your site 1200px wide is generally plenty large enough.
- To re-order your categories simply click and drag a category to your desired order.
- Don’t forget to click the Publish / Update button to save your edits.
Adding a product to a category in WooCommerce
This is a very simple process. Firstly navigate to your chosen product by hovering over Products and clicking All Products from the menu.
Then click on the product you want to manage.
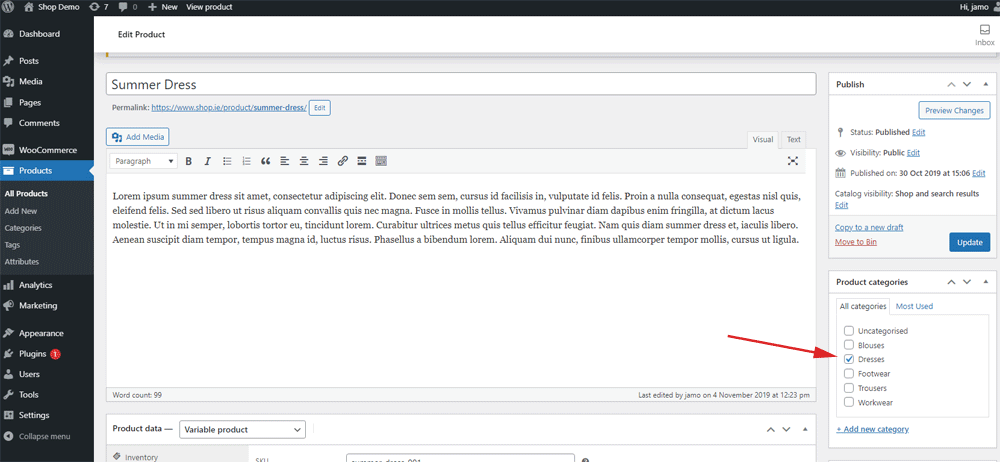
On the resulting product detail page look for the product category box on the right hand side and simply check the category or categories you want the product to appear in. Its best to set up your category structure before adding products to WooCommerce so that you can add them to the categories as you enter your items. This can save lost of time going back over stuff later.
Don’t forget to click the Publish / Update button to save your edits.
Next we see how to Add a Simple Product to WooCommerce
More tips on the WooCommerce website here.